

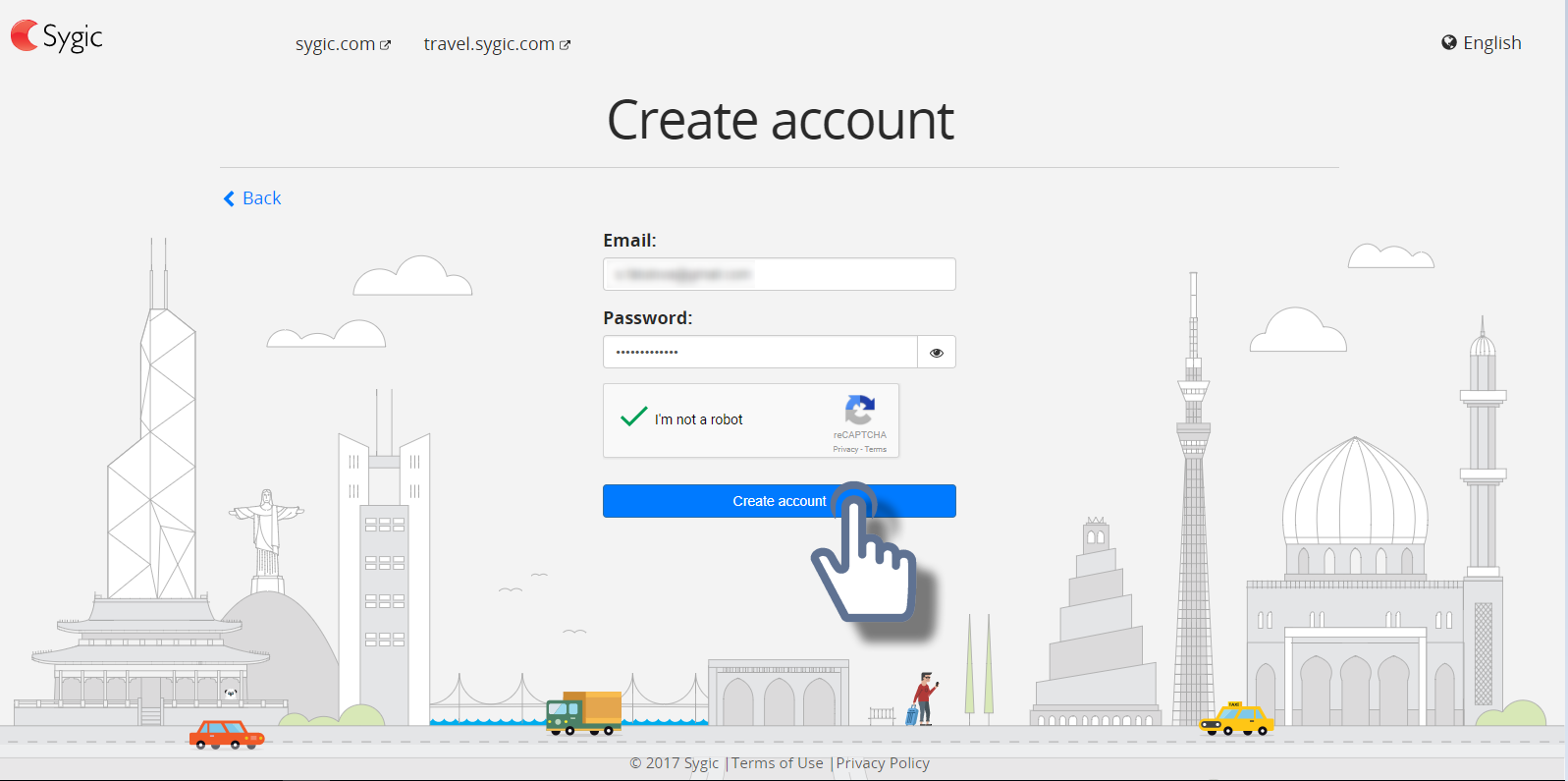
Then click and drag to change the size of the dialog. If the Save dialog feels cramped, particularly in Column view, move your pointer over an edge or bottom corner until it turns into a double-headed arrow. Not sure where the folder you want is located? Ask macOS to find it using the Search field, which limits itself to finding folders. You can even press Command-1 (icon), Command-2 (list), and Command-3 (column) to switch to specific views. Icon view isn’t terribly useful, but it’s much easier to see what’s in the destination folder in List view, and much easier to navigate around your drive in Column view. Once you’re working in the expanded Save dialog, note that you can switch between Icon, List, and Column view using the view buttons at the top. What if the folder in which you want to store the document isn’t in the menu? Click the expansion triangle to the right of the Save As field to get the full-fledged Save dialog.
Image resizer mactuneup plus#
By default, it appears in an abbreviated form that shows only fields for the file name and entering Finder tags, plus a destination pop-up menu that includes favorites from your Finder’s sidebar and recently used folders. Using the Save dialog isn’t hard, but there are a bunch of ways to simplify the act of naming and positioning your document. (Many apps also add their own options, such as picking a file format.) Once in the Save dialog, you name your document, pick a location, and click Save. But every time you create a new document in a Mac app, you have to save it. It’s not pretty, you can’t tweet from it, and Apple hasn’t changed anything about it in years. There’s nothing sexy about the Save dialog in Mac apps.


 0 kommentar(er)
0 kommentar(er)
